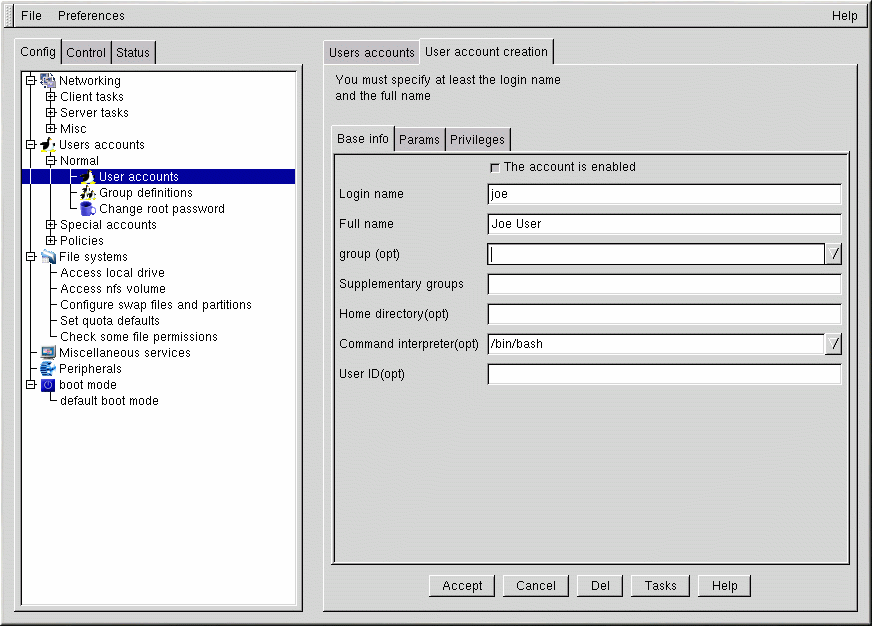ユーザーアカウントの追加
ユーザーの追加は、システムを管理する上で最も基本的な作業の1つです。ユーザーを追加するには、以下のようにします。
Linuxconfのツリーウィンドウの[Config]タブで、Users accounts=>Normal=>User accountsを選択します。ユーザー数が多いと、Linuxconfによってフィルタ画面が表示されることがあります(Figure 14-2を参照)。
フィルタ画面を使用すれば、完全な一覧に含まれるものよりも少ない数のアカウント範囲を選択することができます。完全な一覧を取得するには、パラメータをまったく変更せずに、[Accept]ボタンをクリックします。各種のフィルタに関する詳細については、[Filter control]画面で[Help]ボタンをクリックします。フィルタを適用するかバイパスすると、[Users accounts]タブが表示されます(Figure 14-4を参照)。
フィルタを制御するには、Linuxconfのツリーウィンドウの[Control]タブで、[Features]を選択します。 [Features]タブが表示されるので、[Trigger for filter]パラメータで、フィルタ画面をポップアップするエントリの数を設定することができます(Figure 14-3を参照)。
[Add]ボタンをクリックすると、[User account creation]タブが開きます(Figure 14-5を参照)。
[User account creation]画面には、[Base info]、[Params]、[Privileges]の各セクションが含まれています。必須であるのは[Login name]のみですが、他のフィールドについても知っておきましょう。
ユーザーアカウントの[Base info]タブ
[Login name]は、アカウントの名前であり、通常はすべて小文字です。姓または名、イニシャルまたはそれらの組み合わせなどが、一般的なログイン名です。Nakazato Makotoという名前のユーザーの場合、nakazato、makoto、nmakotoまたはmnakazatoなどが一般的なユーザー名となります。もちろん、spikeといったものでもかまいません。数字を使用することもできるので、同じイニシャルの人が2人いる場合には、nmakoto2なども使用できます。このフィールドにはデフォルト値がありません。
[Full name]は、ユーザーまたはアカウントの名前です。個人の場合にはその人の名前、たとえばNakazato Makotoとなります。アカウントが人ではなく役職を表す場合は、フルネームを役職としてもかまいません。したがって、webmasterという名前のアカウントのフルネームをRed Hat Webmaster または単なるWebmasterとしてもかまいません。このフィールドにはデフォルト値がありません。
Red Hat Linuxはユーザープライベートグループ体系を使用しているため、ユーザーはそのユーザーのみから構成されるデフォルトグループに割り当てられます。ユーザープライベートグループの詳細については、本ガイド第2章のオフィシャル Red Hat Linux リファレンスガイド を参照してください。
[Supplementary groups]では、追加のグループを指定することができます。複数のグループを指定する場合は、グループ名を空白で区切る必要があります。このフィールドのデフォルト値は空白です。つまり、補足的なグループは指定されていません。
[Home directory]アカウント用のホームディレクトリまたはログインディレクトリを指定します。デフォルト値は、/home/ loginです。ここで、loginをログイン名(Login nameに入力した値)と置き換えます。ホームディレクトリとはログインする際のディレクトリ構造の起点であり、Xを使用する場合には各Xtermウィンドウを開く際の起点となります。これは、アカウントに固有の好みのファイルを格納する場所でもあります。
[Command interpreter]は、アカウント用のデフォルトのシェルです。Red Hat Linuxのデフォルトのシェルはbashシェルです。
[User ID]は、各ユーザーアカウントと関連付けられた番号(UID)です。この番号はアカウントの作成時にシステムによって自動的に生成されるので、このフィールドを空白のままにしておいてください。システムはUIDを使用してアカウントを識別します。
ユーザーアカウントの[Params]タブ
[Params]タブは、パスワードとアカウントを管理するために使用されます。デフォルトではすべてが[Ignored]と設定されているので、使用されません。[Must keep # days] では、ユーザーのパスワードに関する最小の日数を設定します。
[Must change after # days]を使用すれば、一定の日数が経過するとユーザーのパスワードの有効期限が切れるように設定することができます。パスワードの有効期限が近づいたことをユーザーに警告したい(よいアイディアです)場合には、[Warn # days before expiration]を使用する必要があります。
一定の日数が経過するとユーザーのアカウントの有効期限が切れるようにしたい場合には、[Account expire after # days]を使用します。代わりに、厳しい[Expiration date] を設定することもできます。
ユーザーアカウントの[Privileges]タブ
[Privileges]タブでは、システム設定の各種の側面に関するアクセス権限を付与し、制御することができます。デフォルト設定として、通常のユーザーはこの画面上ですべての特権を剥奪されています。ユーザーに対して明示的または暗黙的に特定の特権を付与するような選択を行うこともできます。[Granted]と[Granted/silent]の違いは、特権を付与した場合、特権の使用を許可する前にLinuxconfがユーザーのパスワードを要求するか否かという点です。特権を暗黙的に付与した場合、Linuxconfはパスワードの入力を要求しません。
一般に、用心深いシステム管理者は、絶対的に必要である場合を除いて、システム設定に関する特権をユーザーに与えようとはしません。実際に暗黙的な特権を付与する際には注意してください。暗黙的に付与された特権を持つユーザーがマシンにログインした後でその場を離れると、次にその机の前に腰を下ろした人は自由に特権を使用できることになります。物理的に制限された地域に設置されたマシンに関する限り、暗黙的に付与される特権のリスクは小さくなります。
May use Linuxconf—ユーザーは、Linuxconfのすべての機能に対するアクセスを許可されるので、linuxconf のパラメータをセットアップまたは変更することができます。linuxconfを使用することと、設定に関する変更内容を有効化するための特権は別個のものであることに注意してください。システム管理者がLinuxconfの利用を許可しても、有効化に関する特権を拒否すれば、設定に対する変更内容を有効化するか否かに関する最終的な「決定権」をシステム管理者が持つことになります。
May activate config changes—Linuxconfでパラメータを変更した後で、変更内容を適用するようにLinuxconfに対して指示する必要が生じることもあります。そうするには、使用するLinuxconfの種類にしたがい、GUIのLinuxconfでは、File=>Act/Changes をクリック、WebベースのLinuxconfでは、[Accept]ボタンをクリック、テキストモードのLinuxconfでは、[Accept]ボタンを選択するなどします。
変更内容の有効化に関する特権をユーザーに付与することができます。その場合、ユーザーはLinuxconfで変更された任意のシステム設定パラメータを有効にすることができるようになります。
May shutdown—ユーザーにシステムをシャットダウンする権限を付与することができます。Red Hat Linuxは、Ctrl-Alt-Delキーを押すと、正しくシャットダウンするように/etc/inittabで設定されていることに注意してください。
そのほかにも、ネットワークモードの切り替えやシステムログの参照を行うための特権を与えたり、スーパーユーザーと同等の権限を与えることさえできます。
追加したいユーザーのログイン名などの情報を入力してから、画面下部にある[Accept]ボタンをクリックします。新しいユーザーの作成を取り止める場合には、[Cancel]ボタンをクリックします。
[Accept]ボタンをクリックすると、Linuxconfパスワードの入力を要求します。確認のために、2回パスワードを入力する必要があります。パスワードの長さは少なくとも6文字なければなりませんが、Users Accounts=>Policies=>Password & Account Policies画面で、この長さをもっと長くしたり、ユーザーのパスワードに関するその他のパラメータを設定したりすることができます。
優れたパスワードは、文字、数字、特殊文字の組み合わせを含むものです。大文字と小文字の両方を使用する必要があります。ユーザー名、記念日、電話番号、飼い犬の名前、ミドルネーム、「root」などを使用しないでください。アカウントまたはユーザー自身に関する単語の派生語を使用しないでください。辞書に記載された語を使用しないでください。辞書にある単語のパスワードをクラックするのは簡単です。
パスワードを作成するための単純なテクニックとしては、まず慣れ親しんだ句を構成する各語の頭文字を使用します(好きな歌に含まれる行などが適切かも知れません)。そのうちの何文字かを大文字とし、何文字かの数字または特殊記号を文字の代わりに挿入すれば、適切なパスワードができあがります。
それが済んだら、もう一度[Accept]ボタンをクリックします。パスワードが簡単にクラックできそうであれば、システムはそのことを通知します。警告メッセージが発行された場合は、そのパスワードを使用しないでください。