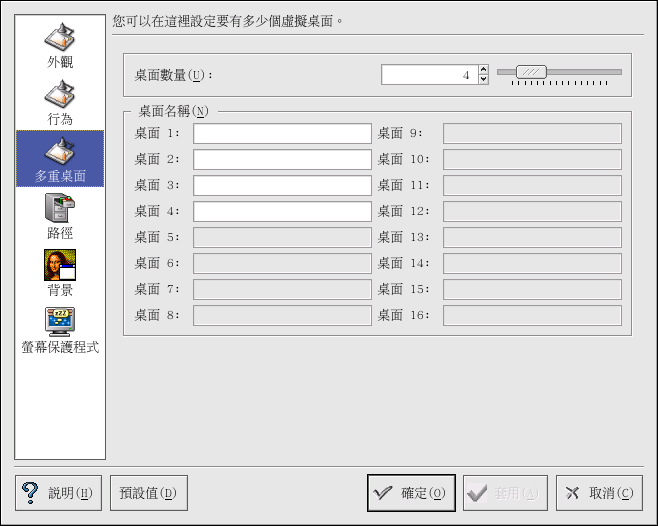A.4. 使用面板
面板延伸橫跨整個桌面的底端。 預設下,面板上包含了主選單圖示以及用來啟動網頁瀏覽器、電子郵件用戶端、文字處理器以及其他常用應用程式的快速啟動圖示。
面板是高可設定性的。 您可以很容易的新增與刪除啟動應用程式的按鈕。 以滑鼠右鍵點選面板並選擇 『偏好設定』 來開啟面板的 『設定』 視窗。 您可以設定面板的方向與大小、設定面板的 隱藏 設定(除非您將滑鼠指標移動到面板區域,面板將會保持隱藏的狀態)以及自訂您的主選單。 在任何時間點選 說明 以學習更多關於設定面板的資訊。
在 『設定』 視窗中的其他標簽頁包含了用來進一步自訂面板與工作列的選項。 點選 說明 以取得關於這些選項的更多資訊。
應用程式與工具可以很容易地新增到面板上,如要增加一個應用程式啟動器到面板上,請以滑鼠右鍵點選面板,再選擇 『新增』。 然後選擇 『應用程式按鈕』,再從選單中做您的選擇。
A.4.1. 使用 主選單
主選單  是使用 KDE 的中心點。 點選在面板上的 主選單 圖示會顯示一個大的主要選單,在其中您可以執行例如開啟應用程式, 搜尋檔案以及設定桌面的工作。 這個主選單也包含了許多子選單將應用程式與工具歸類為許多種類,包括 『圖形』、『網際網路』、『辦公軟體』、『遊戲』等等。
是使用 KDE 的中心點。 點選在面板上的 主選單 圖示會顯示一個大的主要選單,在其中您可以執行例如開啟應用程式, 搜尋檔案以及設定桌面的工作。 這個主選單也包含了許多子選單將應用程式與工具歸類為許多種類,包括 『圖形』、『網際網路』、『辦公軟體』、『遊戲』等等。
從 主選單 中,您可以鎖定您的螢幕,然後則會顯示一個受密碼保護的螢幕保護程式。 您也可以在命令列下執行應用程式,以及登出您的 KDE 工作階段。
A.4.2. 使用小程式
Applets 是一種在面板上執行的小程式。 有許多種類型的小程式執行例如系統監視、顯示日期與時間, 以及藉由輸入指令在文字欄中即可啟動應用程式。
有一些預設就在面板上執行的小程式。 以下就要來一一介紹它們。
A.4.2.1. 操作使用多重的桌面
KDE 預設提供四個桌面讓您可以使用來放置多重的應用程式,而不用將它們都擠在一個桌面上。 每一個桌面都可以放置圖示以及開啟應用程式,並且還可以自訂個別的設定。
例如,當您正在桌面一的 Evolution 撰寫一個郵件訊息時,您可以在桌面二使用 Mozilla 來瀏覽網頁,也可同時在桌面三使用 OpenOffice.org Writer 這個文字處理器等等。
您可以更改在 KDE 中桌面的數量與名稱,您只需要作以下的調整:
以滑鼠右鍵點選桌面; 您將會看見一個您能使用的功能選單。
選擇 『設定桌面』; 將會開啟 KDE 桌面設定視窗。
點選 『多重桌面』 的圖示(請看 圖形 A-5)。
在此您可以更改您桌面的名稱 (從 『桌面 1』、『桌面 2』 等等), 您只要在每一個桌面相對應的文字欄中刪除預設的名稱,再輸入一個新的名稱即可。
您可以藉由調整在 『桌面數量』 旁邊的滑動桿來更改桌面的數量。 如需要更多的桌面,將滑桿拖曳到右邊; 反之亦然。
在 『外觀』、『行為』、『路徑』 與 『背景』 的標簽圖示中,您可以做許多種桌面設定的選項。 舉例來說,如要自訂每一個虛擬桌面都擁有不同的背景,請點選背景的圖示,取消選取 『相同背景』 的選取盒,再點選您想要變更的虛擬桌面,然後使用相關的標簽頁選擇您想當作背景的顏色或圖像。
在您做好任何的桌面設定調整後,請點選 套用 來儲存您做的更改,然後再點選 確定 來關閉這個桌面設定工具。
您桌面的按鈕會出現在面板上的 『桌面選擇』。 只要點選其上的方塊即可移動至不同的桌面。
 | 建議 |
|---|---|
您可以使用 |